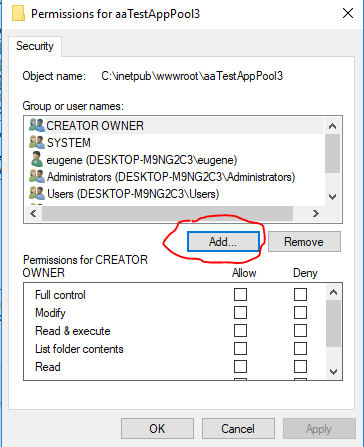create folder aaTestAppPool
put index.html file in aaTestAppPool
site name will be: TestAppPool
go into: IIS Manager
under Connections, if do not see Application Pools and Sites, click the > to the left of computer name as shown in the below image:


right-click Sites for popup list
click Add Site...
and you see the Add Website window opened and you see the following:

The following are blank:
Site name
Physical path
Host name
Note: under Application pool, "DefaultAppPool" appears - whatever you type in Site name should be automatically copied to the box under Application pool
type TestAppPool into Site name - as you type you should see DefaultAppPool be replaced by TestAppPool as shown by:

and when done:

next - Physical path - use the box with the dots to the right to pick the path to the folder: c:\inetpub\wwwroot\aaTestAppPool
for Host name since this is for local use - the same system as the website - only use TestAppPool (Note: you will put 127.0.0.1 TestAppPool in the c:\Windows\System32\drivers\etc\hosts file so it can be accessed by your browser locally)
Add Website window completed:

when you click OK the new TestAppPool application pool is created - at the same time that the website is added
TestAppPool website added to Sites list:

clicking Application Pools shows that the TestAppPool has been added to the list - TestAppPool is an application pool

making TestAppPool the owner of aaTestAppPool folder and all its subfolders and files
open Windows Explorer
locate folder aaTestAppPool
right-click on folder aaTestAppPool
click Properties
click Security tab
click Advanced

beside Owner you see TestAppPool has already been made the owner - this was done on a previous run-through. I had clicked Change previously.

clicking Change brings up:

you will type the application pool name in Enter the object name to selectmake sure From this location shows the computer that you are working on
in my case I type IIS AppPool\TestAppPool

click Check Names and IIS AppPool\TestAppPool changes to TestAppPool (Note: notice the underlined TestAppPool)

when you click OK on Select User or group window you get back to the Advanced Security Settings window and notice the added checkbox Replace owner on subcontainers and objects - check this box to do so
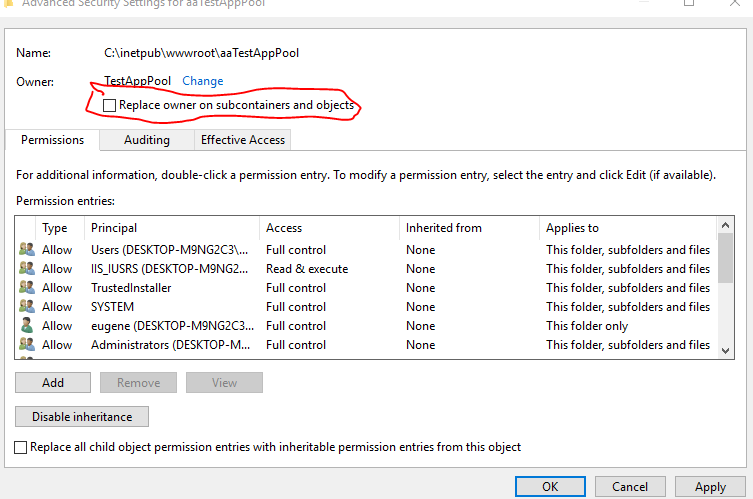
When you click Apply a small message window opens telling you that you have to close and reopen the object's properties before viewing/changing permissions

when the small message window closes when you click OK, the checkbox is gone

click OK to close Advanced Security Settings window
click OK to close Properties window
opening Properties again and going to the Security tab and looking under Group or user names shows that TestAppPool is not there but CREATOR OWNER is there with only Special Permissions checked - TestAppPool = CREATOR OWNER
Special Permissions = Full Control
At this point, I thought I need not worry about IUSR but when I got HTTP Error 500.0 - Internal Server Error ..... The FastCGI process exited unexpectedly - IUSR apparently does need to be acted upon.